| CorelDRAW立体图形的简单制作方法 | 您所在的位置:网站首页 › 正方体怎么画 立体图形 › CorelDRAW立体图形的简单制作方法 |
CorelDRAW立体图形的简单制作方法
|
我们在使用CorelDRAW X8绘制图形时会难免要使用到各种各样的立体图形。那么我们应该怎么简单地绘制立体图形呢? 其实,对于立体化图形,我们只需要简单地使用两种CorelDRAW工具就可以完成。一种是图形工具,一种是立体化工具。我们该怎么通过这两种工具实现图形的立体化呢?一起来了解下吧~ 实现方法: 首先,在CorelDRAW新创建的文档中使用图形工具绘制一个图形,我们先以椭圆为例。 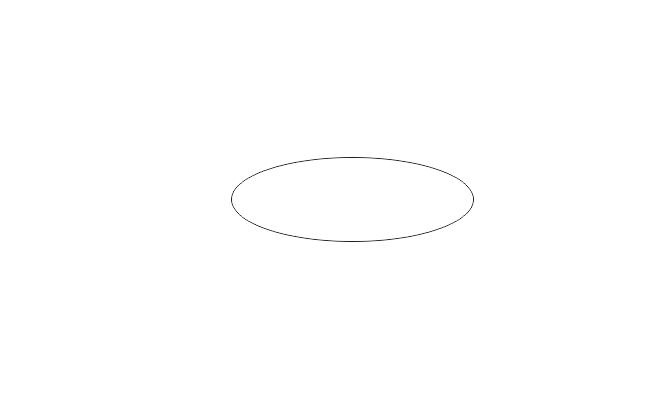 图1:绘制椭圆 图1:绘制椭圆然后我们在页面左边的在工具箱中找到立体化工具。立体化工具在调和工具的隐藏功能下; 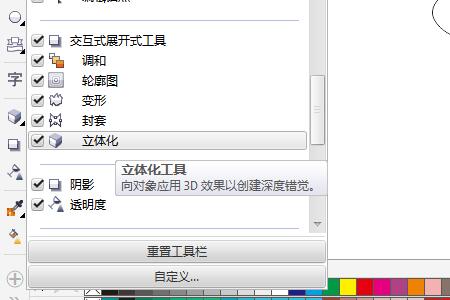 图2:CorelDRAW立体化工具 图2:CorelDRAW立体化工具如果找不到,我们可以在工具箱下的“快速自定义”窗口中将其添加到工具箱中。 之后我们选择立体化工具,使用光标拉取椭圆边缘位置,拉取到一定长度即可。这时椭圆形的平面图形看起来就像一个圆台了。 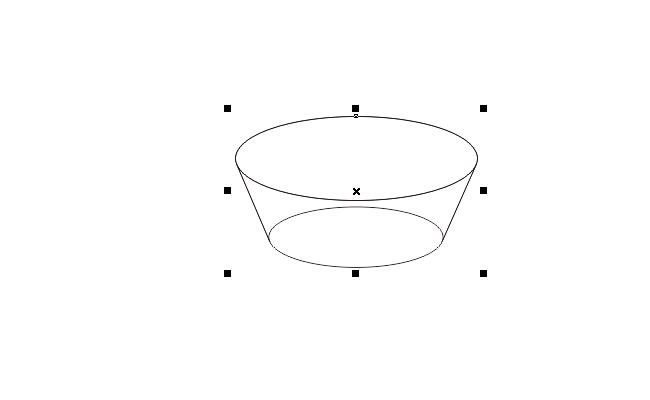 图3:CorelDRAW立体化效果 图3:CorelDRAW立体化效果然后我们可以为圆台填充上颜色。不过如果我们为它填充纯色的话会影响图形的立体感,所以,渐变填充是我们不错的选择。当我为圆台添加浅蓝色的渐变之后,是不是立体感更强了呢? 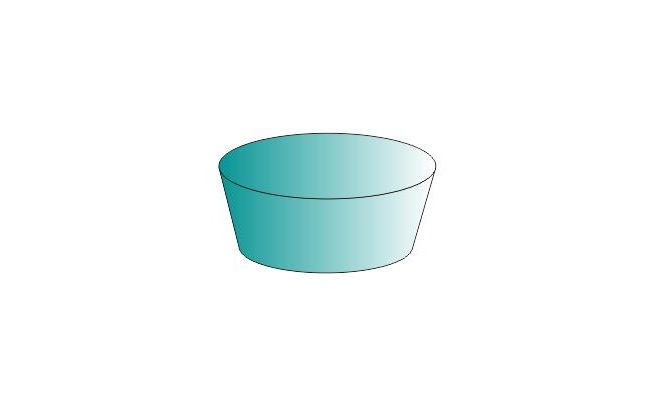 图4:添加渐变效果 图4:添加渐变效果在我们之前的文章中讲过,阴影效果也是增加图形立体感的一种方式。所以,我们可以扩选圆台(整体),点击菜单栏【对象】→【组合】→【组合对象】,将其组合起来,然后使用阴影工具为它添加阴影效果。 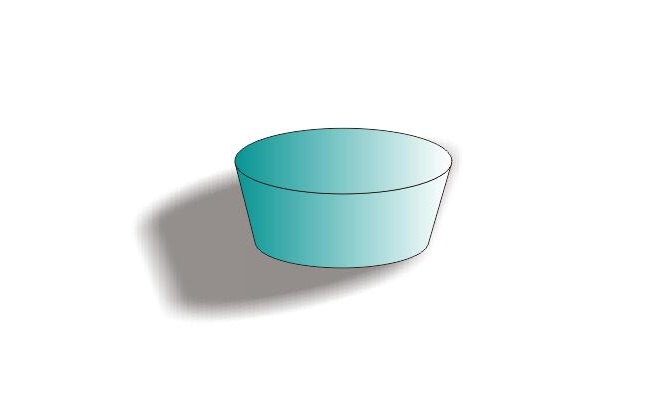 图5:添加阴影效果 图5:添加阴影效果如果我们想要制作圆柱效果,可以在上方的属性栏将立体化类型修改为前后缩放一致的效果即可。 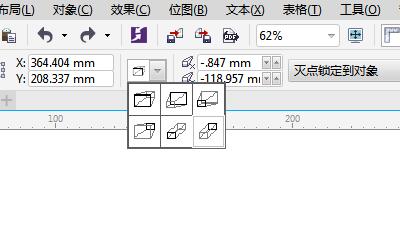 图6:选择立体化类型 图6:选择立体化类型除了椭圆形,我们还可以使用其他的图形来表现立体感,较为常用的有正方体。 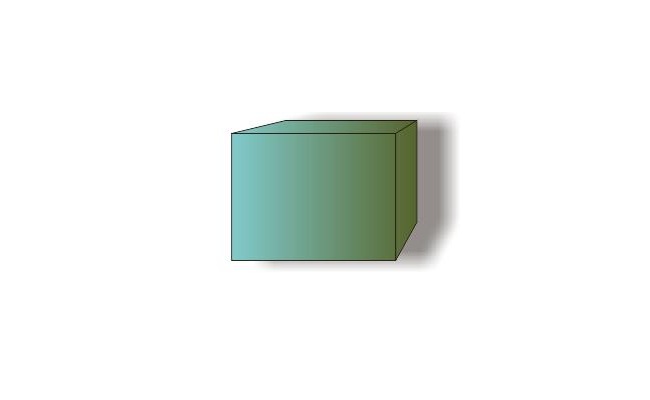 图7:正方体立体化效果 图7:正方体立体化效果当然,平面图形的组合+阴影效果也不错。 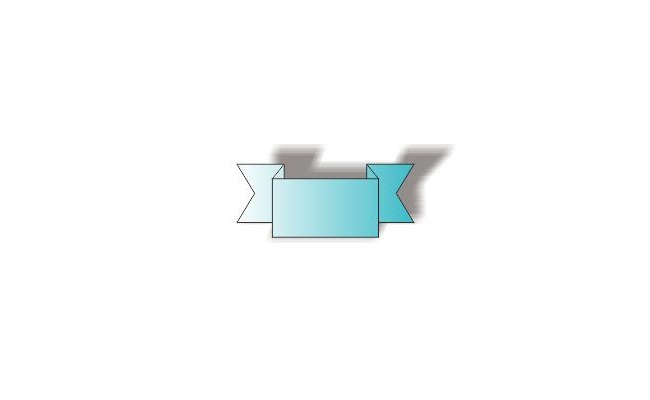 图8:平面图形组合+阴影效果 图8:平面图形组合+阴影效果总之,立体化图形能够快速地将我们的图形变得立体和真实,再加上CorelDRAW的渐变填充以及阴影效果,能发挥出人意料的效果。大家学会的话就赶紧动手打开CorelDRAW实践一下吧~ 作者:昵名。 |
【本文地址】
公司简介
联系我们